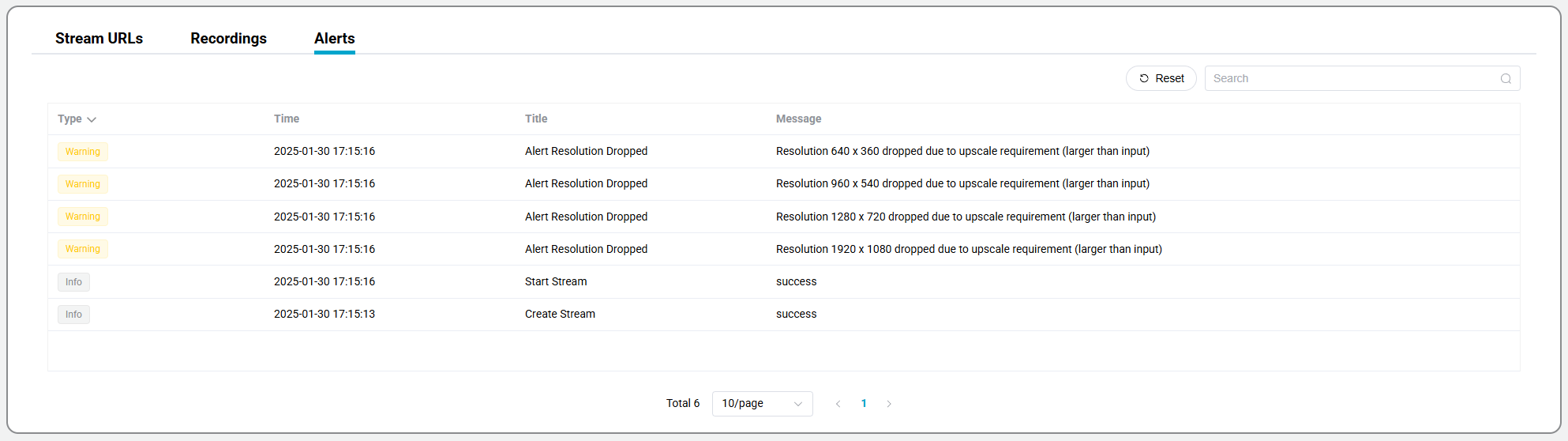Encoding Details
This page provides detailed information about a specific encoding session. It also allows the user to start/stop, edit the configuration and preview the output stream.
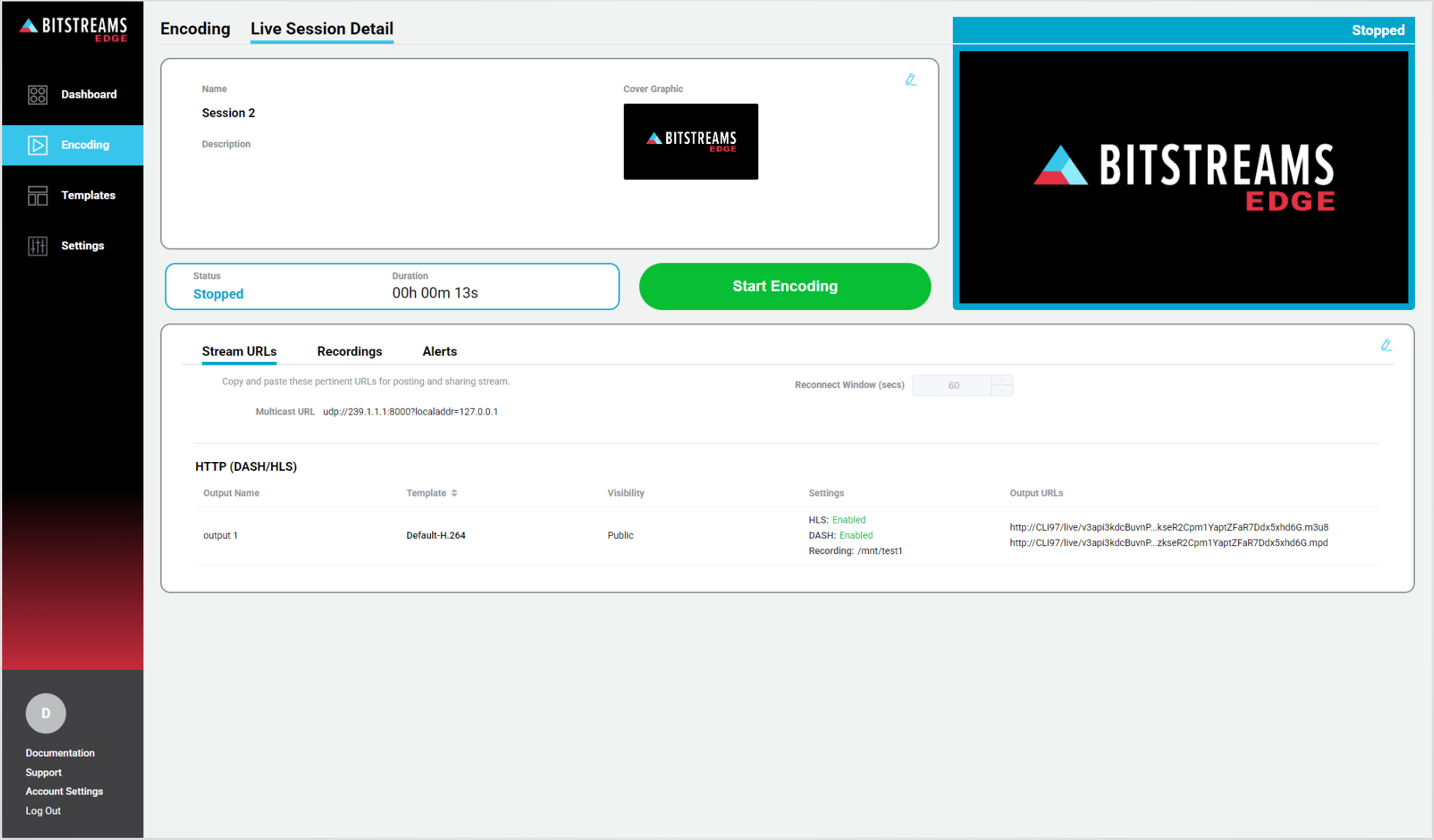
The encoding details page is divided into several sections.
Name and Descriptions
This section displays the name, description and cover graphic for the encoding session. The User can use the Pencil Icon in the top right hand part of the section to update the section.
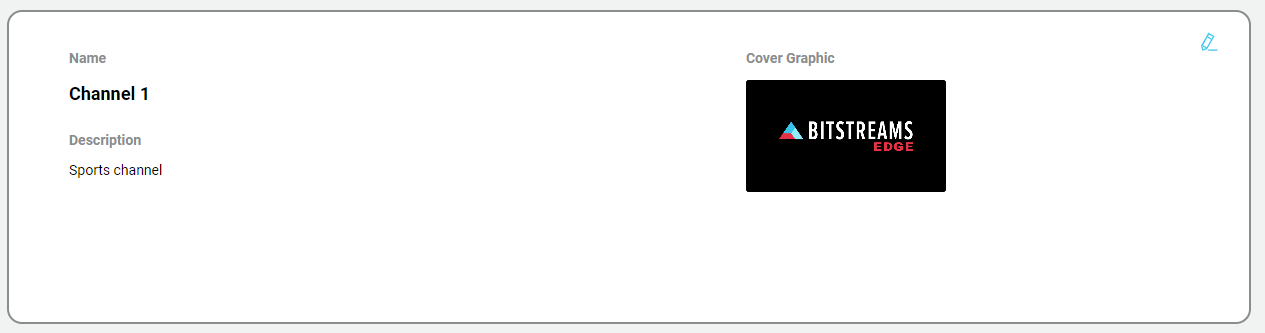
Preview
Provides a preview of the output when the encoding session is in a running state. It has a border and status of the stream.
The preview only works when one of the available outputs is HLS
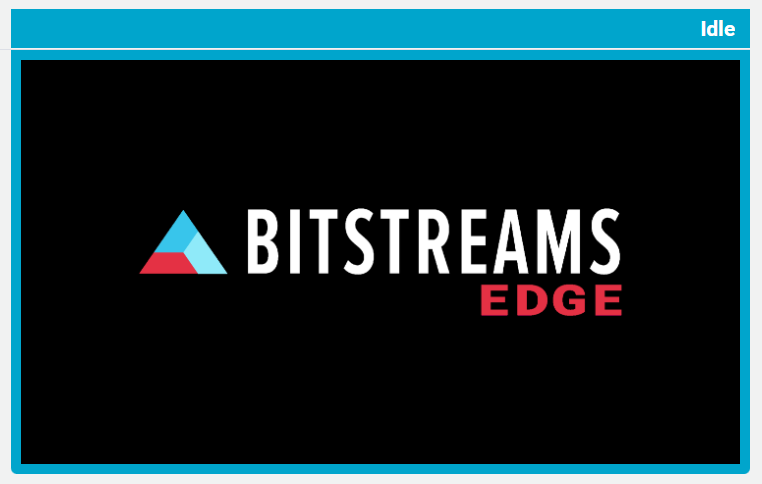
Status and Control
Display the current status of the stream, including how long the stream has been in a "running state". The time includes when the session was in different states i.e., error or warning states.
Control
The user can also start or stop the stream. There is a confirmation dialog required to change from stopped to started or from started to stopped.

Stream Details
This section has more details about the stream, the event and alert logs.
Stream URL
The Stream URL tab, show the input type, address and the input stream details. It also includes the output configuration.
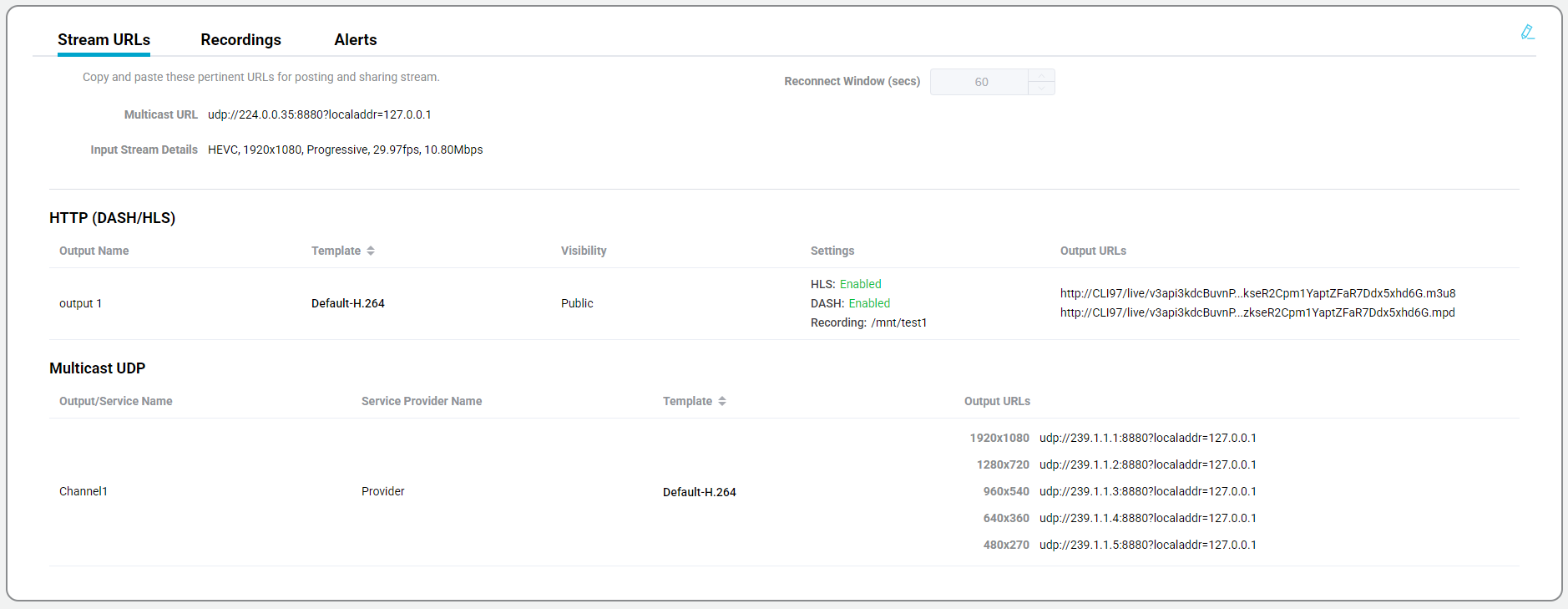
All the URL links can easily be copied, by simply clicking on the address
Edit Stream URLs
The user can edit some of the sections in the Stream URL section. They will also be able to add or remove outputs, but at least one output must be configured.
To edit the Stream URL, the encoding session must be stopped.
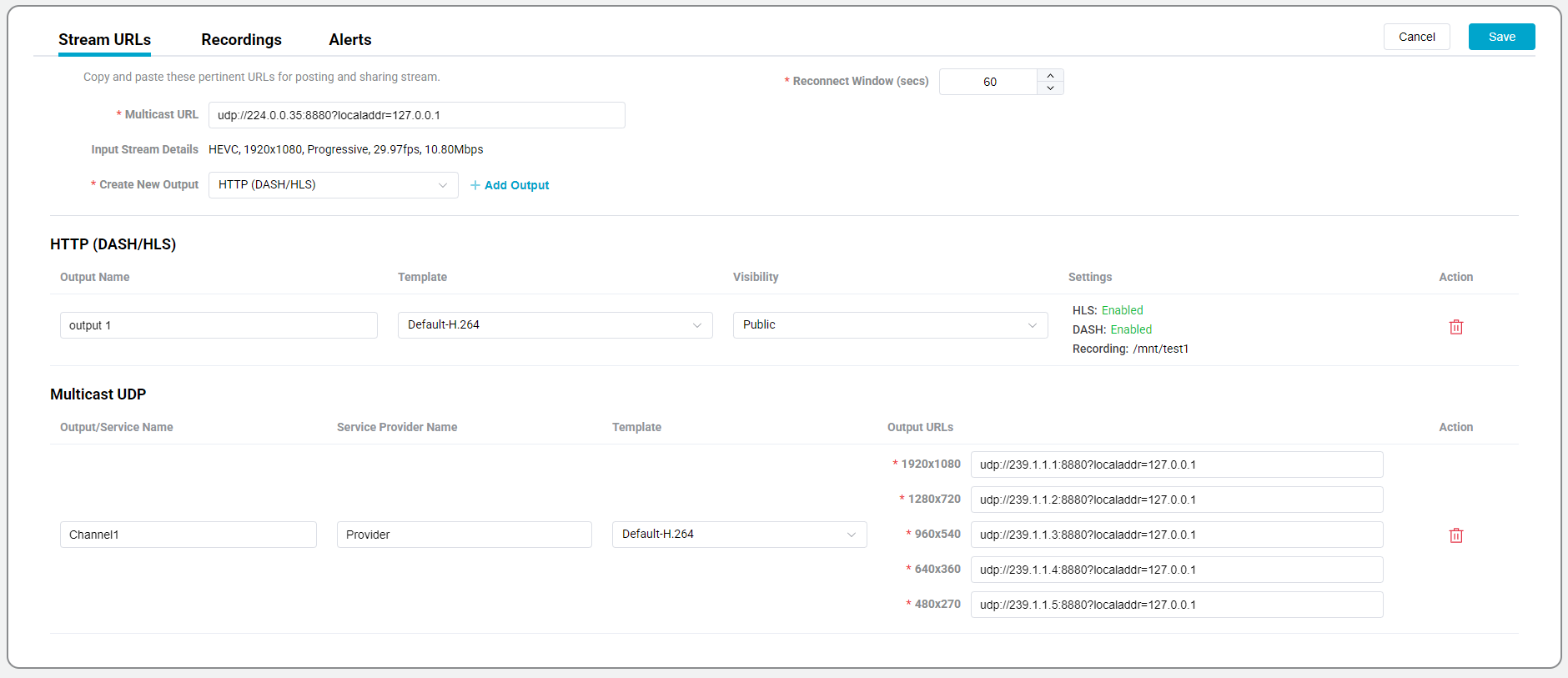
The input URL address can be modified, if applicable to the input type. But the input type can not be changed, for example the input type can not be changed from Multicast to RTMP Pull, or any other input types.
Using the drop down option, select the desired output type and click + Add Output. Multiple output types can be added to the same input, after all desired outputs are added and configured, click Save to continue. If more than one output has been configured, a trash can icon will be added to each output. This will allow the output to be removed.
DASH/HLS Output


| Parameter | Required | Description |
|---|---|---|
| Output Name | Yes | Provide a name for the output. |
| Stream Configuration | No | Only applies when the input is Multicast/UDP. Open a dialog box to configure the Service Provider Name and to enable Stream Mapping |
| Template | Yes | Select the desired Template |
| Settings | Yes | Used to enable DASH and/or HLS outputs and VOD Recording. Hover over the cell and click the gear icon to enable or disable DASH, HLS, Visibility and VOD Recording. |
Stream Configuration only applies when the input is UDP/Multicast
Visibility
Used in conjunction with Signing Keys.
Public: No signing key required to access the stream
Private: Signing Key is required to access the stream
RTMP Push

| Parameter | Required | Description |
|---|---|---|
| Output Name | Yes | Provide a name for the output. |
| Template | Yes | Select the desired Template |
| Output URL | Yes | Each output resolution requires a different and unique address. |
SRT Push

Currently SRT Push only operates in caller mode.
| Parameter | Required | Description |
|---|---|---|
| Output Name | Yes | Provide a name for the output. |
| Template | Yes | Select the desired Template |
| Output URL | Yes | Each output resolution requires a different and unique address. For details on adding a streamid see SRT Syntax |
Multicast/UDP
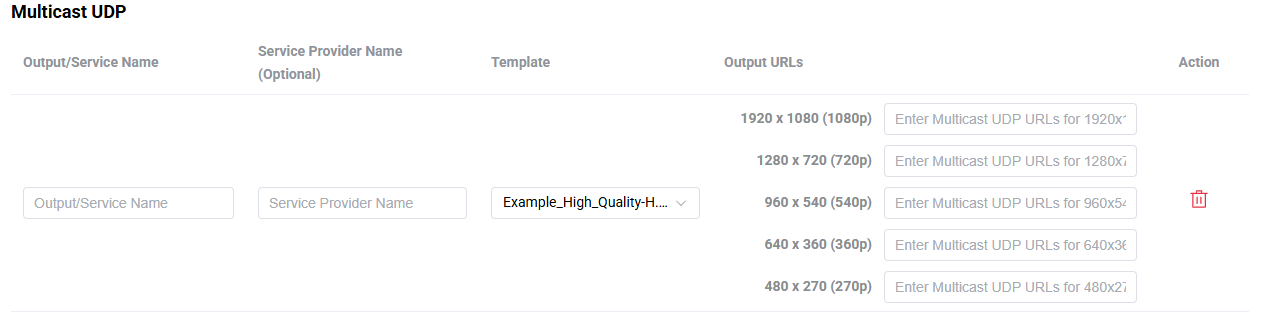

| Parameter | Required | Description |
|---|---|---|
| Output/Service Name | Yes | Provide a name for the output. This parameter also configures the Service Name |
| Service Provider Name | No | Only applies when the input is NOT Multicast/UDP Add the Stream Provider Name to the output MPEGTS Transport. If this field is not populated then Bitstreams Edge will be used. |
| Stream Configuration | No | Only applies when the input is Multicast/UDP. Open a dialog box to configure the Service Provider Name and to enable Stream Mapping |
| Template | Yes | Select the desired Template |
| Output URL | Yes | Each output resolution requires a different and unique address. For more details on Multicast UDP Syntax |
File

This feature allows for the continuous recording of the input stream. The recording process continuously creates new files based on the Max File Duration parameter.
Bitstreams does not manage the storage space on the server, the user must ensure there is enough storage and it is recommended to mount an external drive to the /mnt folder on the server.
| Parameter | Required | Description |
|---|---|---|
| Output Name | Yes | Provide a name for the output. |
| Template | Yes | Select the desired Template |
| Format | Yes | Select the output container format of the recorded files |
| Max File Duration (seconds) | Yes | Select how long each output file will be before a new file is created |
| Location Path | Yes | Select the location where the files will be saved, within the /mnt directory. |
The output file directory will automatically be created along with subdirectories to help easily find recordings based on the date the recording occurred.
Bitstreams does not manage the storage space on the server, the user must ensure there is enough storage and it is recommended to mount an external drive to the /mnt folder on the server.
SDI Output

| Parameter | Required | Description |
|---|---|---|
| Output Name | Yes | Provide a name for the output. |
| Template | Yes | Select the desired Template Only templates that have a codec as RAW (SDI) will be available. |
| Output URL | Yes | Select the unused SDI port |
To make sure Bitstreams detects the Blackmagic SDI card correctly, please follow the instructions to Setup Blackmagic Decklink Cards
Recording
This tab supports the ability to manually record a session for VOD playback. For more details refer to the VOD Recording section.
Alerts
This section provides a historical overview of all the alerts that has occurred on with the encoding session.